这里是 徽徽徽徽 的私人小站 (@小者山)
集散地 / PS+绘画+摄影 、 日记(已移至子博客)
【转载】很早前看见的钢笔教程,很受用(2)
────────
现在我们介绍第二种绘制过程:
在建立第二个锚点并遵循“来向”定义好方向线之后,再修改“去向”方向线,使曲线可以正确地绘制下去
(绘制完后按住Ctrl键在路径之外任意位置点击,即可完成绘制)
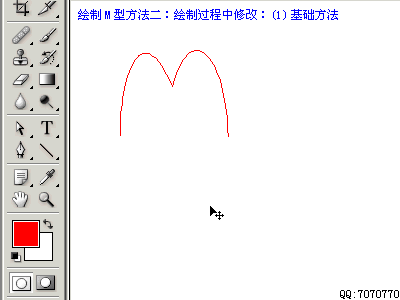
虽然频繁地切换工具有点麻烦,但可以让曲线始终沿着指定的路线绘制
(同理,也可以先遵循“去向”定好方向线,再修改“来向”)
实际上,在定好第二个锚点后,不用到工具栏切换工具
将鼠标移动到方向线手柄上,按住ALT键即可暂时切换到“转换点工具”进行调整;
而按住Ctrl键将暂时切换到“直接选择工具”,可以用来移动锚点位置
松开Alt或Ctrl键即恢复钢笔工具,可继续绘制
要注意的是:
虽然“直接选择工具”也可以修改方向线,但“来向”“去向”有时候(当两者同时显示的时候)会被其一起修改
────────
最后第三种方法,应该是大家今后在绘制中所使用的标准方法:
此法实际就是上面讲到的快捷键的另一种操作方式,也是在不切换工具的条件下,使用快捷键来完成方向线的修改
做到不间断地绘制整条曲线
(绘制完后按住Ctrl键在路径之外任意位置点击,即可完成绘制)
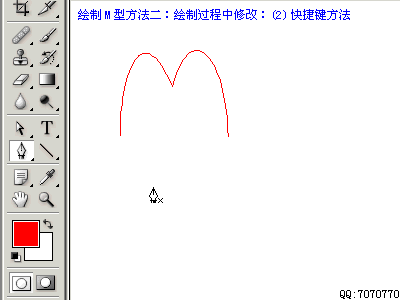
在动画中大家看到一个提示“调整结束后,先松开鼠标再放开ALT键,否则将打乱来向方向线”
如果Alt键先被松开,将会使这个锚点的“来向”和“去向”恢复到长度相等的水平夹角位置
这没有多大关系,再按下ALt键即可再次单独调整
────────
接着我们再来尝试绘制一个心形,如下图
(绘制完后按住Ctrl键在路径之外任意位置点击,即可完成绘制)
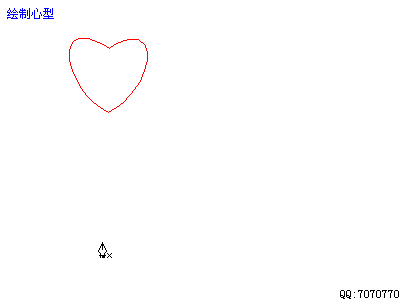
注意:如果没有先按住Alt键就连接起点,将无法单独调整方向线,此时再按下Alt键即可单独调整
────────
到这里,大家对路径已经有了大概的认识,下面我们补充一些绘制中的其他问题
1 半曲线锚点的绘制:
有时候我们需要一个锚点左边是曲线,右边是直线,就需要用这种方法来绘制,如下图:
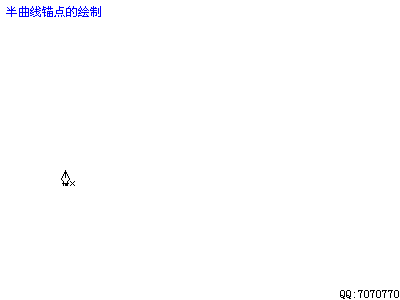
绘制锚点后,按住Alt键单击一下锚点,那么这个锚点的“去向”就变为了直线
只有“去向”能改变为直线,如果需要“来向”为直线,则需要在上一个锚点操作
────────
即使转换为半曲线锚点了,绘制下一个锚点的时候仍然是可以带有方向线的,如下图:
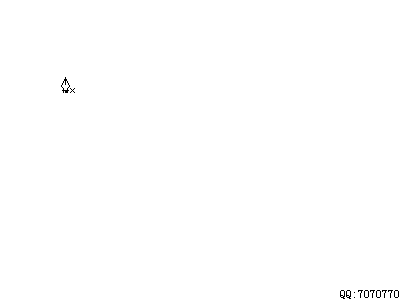
这样看来似乎很矛盾,为何还有曲线出现?
须记住,假设半曲线锚点A的“去向”为直线,这样对于下一个锚点B而言,B的“来向”也是直线
但是如果锚点B的“去向”为曲线的话,还是会导致AB之间的片断呈曲线形
不过这条曲线永远只能是C形曲线,因为它缺少另外一条方向线的控制
可以用一条形状相类似的正常曲线锚点来比较一下
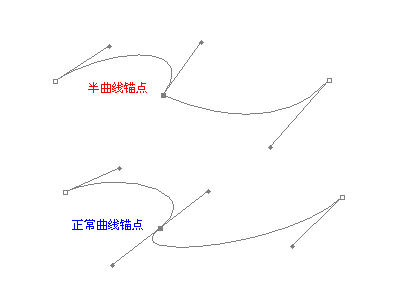
────────
下图演示了从“半曲线”转换为“正常曲线”锚点的步骤

────────
下图演示了从“正常曲线”转换为“半曲线”锚点的步骤

除了转换锚点类型外,还可以在已有的路径上增加或减少锚点的数量
如下图:

可以看到,在选择了路径的情况下,停留在路径上方的钢笔工具可以自动判断增加或是减少锚点
如果停在片断上方,为增加锚点;如果停在已有锚点上方,则为减去该锚点
注意:增加或是减少锚点可能导致路径形态改变
───
既然钢笔工具本身就附带了增加和减去的功能,那么为何在工具栏中还有单独的增加锚点和减去锚点工具呢?
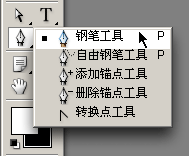
这是因为有时候可能需要在锚点密集区增加更多锚点,如果就用钢笔工具的话,则有可能误减已有的锚点
───
对于一条已经绘制完毕的路径,有时候需要在其上追加锚点(也有可能是在半途意外终止绘制)
首先应将路径显示出来(可从路径面板查找并点击路径)
然后使用钢笔工具在末尾的锚点单击(当移动到末尾锚点的时候光标会有提示)
此时即可继续绘制,见下图:
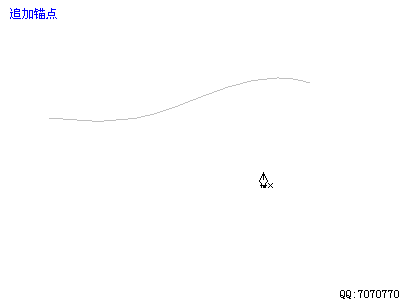
───
如果要将多条独立的路径连接在一起,可以如下图操作:
需要注意的是在调整方向线的时候可以按住Alt键单独调整其中一条
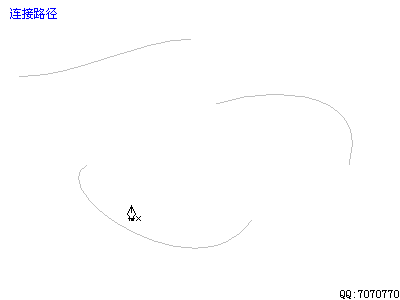
───
还有一个绘制曲线的技巧:
要绘制一条光滑的曲线,就必须保持锚点上“来向”与“去向”的夹角为180度的水平角(方向线长短无关)
注意如果更改了夹角,就有可能形成类似m的形状
-----------------------------------------------------------------------------------------------------------------------------------------------------★
现在我们已经学会了用钢笔来勾画任意的路径形状了
但很多时候并不需要完全从无到有的来绘制一条新路径
Photoshop提供了一些基本的路径形状
我们可以在这些基本路径的基础上加以修改形成需要的形状
这样不仅快速,并且效果也比完全和手工绘制的要好
下图是在网页设计中经常用到的图形
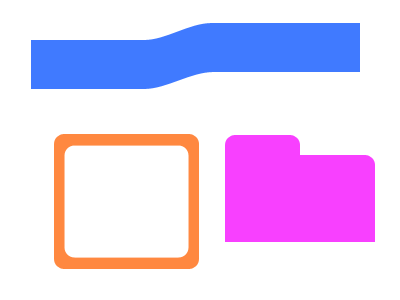
────────────────────
────────
现在我们介绍第二种绘制过程:
在建立第二个锚点并遵循“来向”定义好方向线之后,再修改“去向”方向线,使曲线可以正确地绘制下去
(绘制完后按住Ctrl键在路径之外任意位置点击,即可完成绘制)
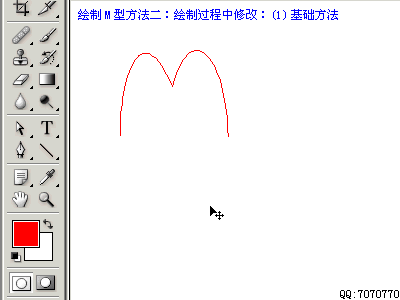
虽然频繁地切换工具有点麻烦,但可以让曲线始终沿着指定的路线绘制
(同理,也可以先遵循“去向”定好方向线,再修改“来向”)
实际上,在定好第二个锚点后,不用到工具栏切换工具
将鼠标移动到方向线手柄上,按住ALT键即可暂时切换到“转换点工具”进行调整;
而按住Ctrl键将暂时切换到“直接选择工具”,可以用来移动锚点位置
松开Alt或Ctrl键即恢复钢笔工具,可继续绘制
要注意的是:
虽然“直接选择工具”也可以修改方向线,但“来向”“去向”有时候(当两者同时显示的时候)会被其一起修改
────────
最后第三种方法,应该是大家今后在绘制中所使用的标准方法:
此法实际就是上面讲到的快捷键的另一种操作方式,也是在不切换工具的条件下,使用快捷键来完成方向线的修改
做到不间断地绘制整条曲线
(绘制完后按住Ctrl键在路径之外任意位置点击,即可完成绘制)
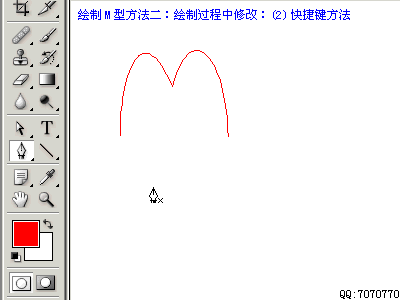
在动画中大家看到一个提示“调整结束后,先松开鼠标再放开ALT键,否则将打乱来向方向线”
如果Alt键先被松开,将会使这个锚点的“来向”和“去向”恢复到长度相等的水平夹角位置
这没有多大关系,再按下ALt键即可再次单独调整
────────
接着我们再来尝试绘制一个心形,如下图
(绘制完后按住Ctrl键在路径之外任意位置点击,即可完成绘制)
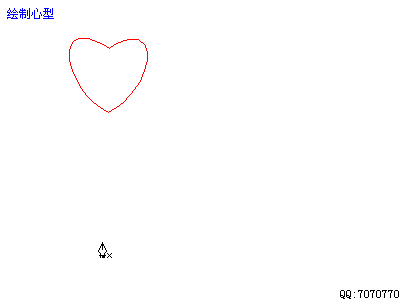
注意:如果没有先按住Alt键就连接起点,将无法单独调整方向线,此时再按下Alt键即可单独调整
────────
到这里,大家对路径已经有了大概的认识,下面我们补充一些绘制中的其他问题
1 半曲线锚点的绘制:
有时候我们需要一个锚点左边是曲线,右边是直线,就需要用这种方法来绘制,如下图:
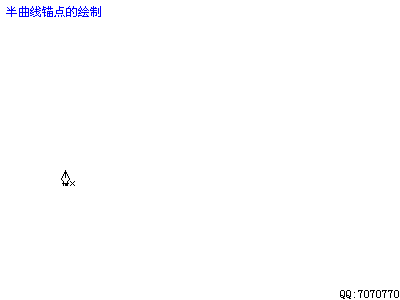
绘制锚点后,按住Alt键单击一下锚点,那么这个锚点的“去向”就变为了直线
只有“去向”能改变为直线,如果需要“来向”为直线,则需要在上一个锚点操作
